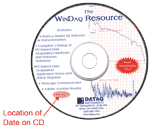DI-71x Ethernet Installation to a DHCP Network Problems and Resolutions for Windows 2000 and XP
On this Page
Symptoms
Cause
Resolution
Verify that your WinDaq Resource CD is dated September 2005 or later
Set your DI-71x to DHCP
Verify Firewall Settings
Create a Debug710.log file
Applies To
Symptoms
While installing WinDaq for your DI-71x Ethernet device on a DHCP network you encounter the following message:
"No DATAQ Instruments Devices Found"
Note: On a DHCP network an IP address is automatically assigned to your device every time it is powered up. On a static network you must manually assign the device an IP address. Check with your network administrator if you are unsure of your network configuration (DHCP or Static).
Cause
This could be the result of one or more of the following:
Outdated installation software
The DI-71x has been assigned a static IP address
Network broadcasts are blocked (firewall settings)
Resolution
To resolve these issues follow the steps below.
Verify that your WinDaq Resource CD is dated September 2005 or later
If your WinDaq Resource CD is dated earlier than September 2005 download the latest revision of WinDaq at: www.dataq.com/support/upgrades/record/.
Run the WinDaq installation program. Did WinDaq install properly? If not proceed to the next step.
Set your DI-71x to DHCP
Make sure your DI-71x is set as a DHCP device.
- Click the "Add IP" button in the "No Devices Found" window.
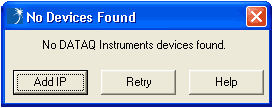
- Select your DI-71x (the MAC address of the instrument is located on the bottom of the device) from the "Manage IP Addresses" dialog box and click the "Set DHCP" button.
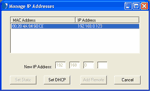
click on image to enlarge
Run the WinDaq installation program. Did WinDaq install properly? If not proceed to the next step.
Verify Firewall Settings
You must be able to send and receive data over your local area network in order to install and run WinDaq for your DI-71x Ethernet device.
We require and use the following ports:
10001
30178
6237
68
67
These ports cannot be blocked for TCP or UDP. Check with your IT department to verify that network broadcasts are not blocked for these ports.
Also, make sure that your Windows firewall does not block the WinDaq Installation Manager.
- Double-click on "Security Center" in the Windows "Control Panel."
- Under "Manage security settings for:" select "Windows Firewall."
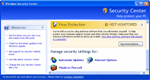
click on image to enlarge - Select the "Exceptions" tab from the "Windows Firewall" window and make sure that "InstallManager" is checked.
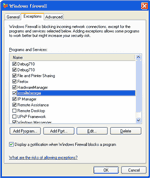
click on image to enlarge
Run the WinDaq installation program. Did WinDaq install properly? If not proceed to the next step.
Create a Debug710.log file
The Debug710.log file will provide information pertinent to your installation issue. The support staff at DATAQ Instruments will review the Debug710.log file and reply via phone or email with a solution.
- Right-click on the shortcut that you use to run the DATAQ Instruments Hardware Manager and select "Properties" (default is Start > Programs > WINDAQ > Dataq Instruments Hardware Manager).
- Add the word debug to the end of the "Target:" line.
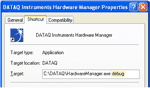
click on image to enlarge - Run the DATAQ Instruments Hardware Manager. This will generate a debug710.log file in the directory where WinDaq is installed.
- Email the Debug710.log file along with a description of the problem to support@dataq.com.
Applies To
All DI-71x Ethernet devices being installed under Windows 2000 or XP


 View Cart
View Cart sales@dataq.com
sales@dataq.com 330-668-1444
330-668-1444