
The Record function in the File menu initiates recording to disk.
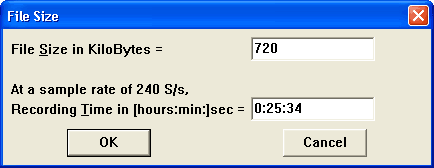
When the desired file size is entered or the default is accepted, WinDaq enters RECORD mode where enabled analog channel data is simultaneously digitized, displayed on your monitor, and streamed to disk. The status field in the bottom annotation line indicates RECORD.

Click on Stop in the File menu or press Control + F4 to pause recording. This suspends data storage to disk, but the real time display remains active. The status field in the bottom annotation line indicates STBY when acquisition has been stopped.

As data is being recorded to disk, the amount of file space consumed is displayed in the “Storage:” field of the status bar as a percentage of total file space consumed.

Data acquisition to disk may be started and stopped as many times as desired. When the target data file has been filled and the Record Next File on Full option is disabled (under Preferences on the Edit menu), data acquisition to disk will cease, the “Storage:” field of the status bar will display “100% used” and the “Status” field of the status bar will display FILE FULL.
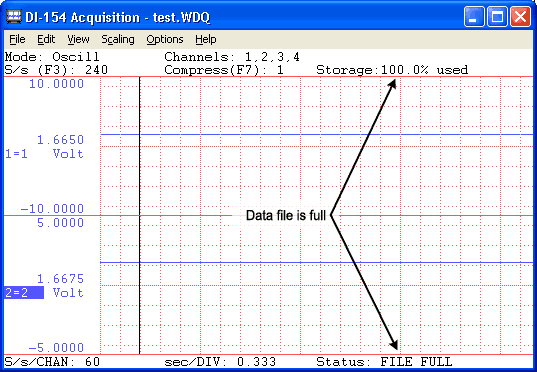
Each time recording is activated, an event marker is inserted in the data stream. This allows acquisition break points to be reviewed using WinDaq Waveform Browser playback software.
Use WinDaq Waveform Browser to review data.