
Note that you are not limited to the color combinations presented on the 16 pre-defined display palettes. It is possible to tailor one, several, or all palettes to suit your color preference, taste, or requirements. The tool used to accomplish this is the User Palette… command. The User Palette… command allows you to redefine the palettes' color scheme by selecting different background, grid lines and channel annotations, or waveform colors from among 16 color choices.
When a palette is changed, you have the option of making the new color scheme permanent or canceling all color changes. If the changes are canceled, the palette reverts back to the original color scheme you started with. If the changes are made permanent, the new color scheme is saved as one of the 16 display choices and the original color combinations are overwritten.
Change a palette's color scheme
![]() 1.
Using the techniques described in the Activating
Procedure, display the palette you want to change.
1.
Using the techniques described in the Activating
Procedure, display the palette you want to change.
2. In the View
menu click on User Palette…, or
click the Change Palette button in the Toolbox![]() . This displays the Palette
dialog box.
. This displays the Palette
dialog box.
3. In the Palette dialog box, click the Background, Grid Lines and Channel Annotations, 1st Waveform, or 2nd Waveform colors you want. A dotted box appears around the selected color sample.
4. Click Apply to apply the colors you have selected to the display. The display palette changes to reflect your new color choices.
5. If you are satisfied with the color scheme you have selected, click OK. This saves the newly defined color scheme as one of the 16 display palettes, overwriting the existing palette. If you are not satisfied with the color scheme, you can repeat steps 3 and 4 above to get the desired colors, or you can click Cancel to get back to the original palette you started with.
![]() 1.
Using the techniques described in the Activating
Procedure, display the palette you want to change.
1.
Using the techniques described in the Activating
Procedure, display the palette you want to change.
2. Choose View User Palette… (ALT, V, U). This displays the User Palette dialog box.
3. Use the TAB key to move the cursor into the Background, Grid Lines and Channel Annotations, 1st Waveform, or 2nd Waveform color selection bars. Use the ← and → cursor control keys to select the colors you want. A dotted box appears around the color sample to indicate selection.
4. Use the TAB key to highlight the Apply command button. A bold box appears around Apply when highlighted.
5. To apply the colors you have selected, press ENTER. The display palette changes to reflect your new color choices.
6. If you are satisfied with the color scheme you have selected, press the ← cursor control key to highlight the OK command button and press ENTER. This saves the newly defined color scheme as one of the 16 display palettes, overwriting the existing palette. If you are not satisfied with the color scheme, you can repeat steps 3 through 5 to get the desired colors, or you can highlight the Cancel command button and press ENTER to get back to the original palette you started with.
The user palette dialog box gives you the ability to manipulate the display palette color schemes.
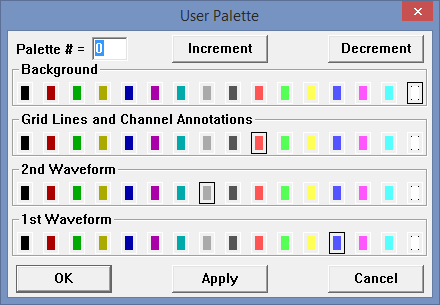
Palette # =
Serves as a label or identifier for the selected color scheme. Range is from 0 to 15.
Increment command button
Allows you to display the color scheme that defines the next palette. Activating this button increments the Palette # and updates the background, waveform, and grid lines and channel annotations color selection bars. The colors surrounded by dotted boxes on the selection bars indicate what the palette will look like when the Apply command button is activated. Consecutive activation of this button displays all 16 palette selections, updating the color selection bars and palette # with each activation.
Decrement command button
Allows you to display the color scheme that defines the previous palette. Activating this button decrements the Palette # and updates the background, waveform, and grid lines and channel annotations color selection bars. The colors surrounded by dotted boxes on the selection bars indicate what the palette will look like when the Apply command button is activated. Consecutive activation of this button displays all 16 palette selections, updating the color selection bars and palette # with each activation.
OK command button
Allows you to save a new color combination as one of the 16 display choices. When saved, the original color combination is overwritten.
Apply command button
Allows you to apply or “try out” new color combinations without having to save them. Also used in conjunction with the Increment/Decrement buttons to view the 16 defined palettes. For example, to see what each palette currently looks like, activate the Apply button then the Increment button. Repeat this procedure 16 times to see each defined palette.
Cancel command button
Allows you to cancel any color changes made to a palette, provided that the changes have not been saved with the OK button. When canceled, the color scheme will revert back to the original palette you started with.
If you are using WinDaq Acquisition with a monochrome monitor, select the Monochrome color scheme from the Windows Control Panel. Selecting a color scheme other than monochrome may cause display conflicts. For example, with other color schemes, the cursor may seem to disappear when positioned coincident with a dark vertical grid line. The same result can happen with a waveform that rides the window baseline (the signal seems to disappear, but it is merely the same shade as the baseline). Selecting the monochrome color scheme ensures that your monitor will show every shade it is capable of showing without any conflicts.
When selecting color combinations, it is important to note that the cursor color (not modifiable) will always be the inverse of the color chosen for the background. For example, if the background color is black the cursor color will be white, or if the background color is red the cursor color will be dark cyan. For this reason, do not pick the inverse color of the background for grid lines and channel annotations. If you do, the cursor will seem to disappear when coincident with a vertical grid line. As a general rule, do not assign the inverse color of the background to any other parameter (grid lines and channel annotations, 1st waveform, or 2nd waveform) and do not make both waveforms the same color.