|
|
|
|
X-Y Plotting Operations > Activating Procedure |
|
Before an X-Y plot can be generated, you must decide which channel will be the independent (or X-axis) variable and which will be the dependent (or Y-axis) variable. The channel assigned to display window 1 is defined as the X waveform and the channel assigned to display window 2 is defined as the Y waveform. Any channels may be assigned to display windows 1 and 2 through use of the Variable Waveform Assignments function. For example, typing “1=3” and “2=12” causes waveform channel 3 to be displayed in window 1, thus designating it as the independent (X) variable, and waveform channel 12 to be displayed in window 2, thus designating it as the dependent (Y) variable. With the desired channels moved into display windows 1 and 2, the X-Y plot can now be generated as follows:
![]() In
the XY menu click on Exit/Enter
X-Y.
In
the XY menu click on Exit/Enter
X-Y.
![]() Choose
X-Y Exit/Enter X-Y (ALT, X, X).
Choose
X-Y Exit/Enter X-Y (ALT, X, X).
This displays the X-Y plotting screen.
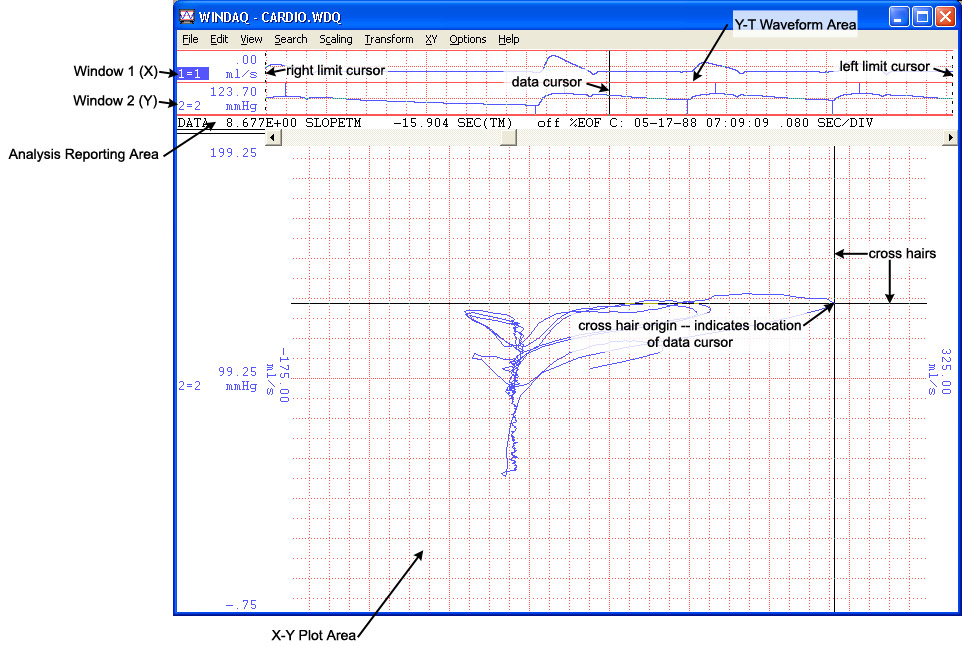
The X-Y plotting screen is composed of three basic sections; the Y-T waveform area, the analysis reporting area, and the X-Y plot area.
The Y-T waveform area is divided into two display windows (window 1 and window 2). Window 1 displays the independent (X) variable channel and window 2 displays the dependent (Y) variable channel. The waveforms in these windows may be manipulated in the same way and with the same functions (i.e., scrolling, scaling, offsetting, etc.) that are available in the standard (non X-Y) display mode. In other words, the way you review and analyze the waveforms is still the same regardless of the fact that the waveforms are displayed in a smaller window space.
Three cursors appear in the Y-T waveform area to show the portion of the waveform used to generate the X-Y plot. They are the left X-Y limit cursor, the right X-Y limit cursor, and the data cursor.

The portion of the Y-T waveforms to be plotted versus each other is all waveform information lying between the left and right limit cursors. The left and right limit cursors and data cursor may be placed anywhere in the Y-T waveform area with the following limitations:
![]() Position
the mouse pointer in the analysis reporting area, directly underneath
the desired limit cursor. Drag with the left mouse button to move the
limit cursor to the desired position. Note that when the left mouse button
is pressed, the limit cursor changes from a dotted line to a solid line
in the Y-T waveform area. When the left mouse button is released, the
limit cursor remains a solid line until a different limit cursor is adjusted.
Position
the mouse pointer in the analysis reporting area, directly underneath
the desired limit cursor. Drag with the left mouse button to move the
limit cursor to the desired position. Note that when the left mouse button
is pressed, the limit cursor changes from a dotted line to a solid line
in the Y-T waveform area. When the left mouse button is released, the
limit cursor remains a solid line until a different limit cursor is adjusted.
![]() With
CAPS LOCK and SCROLL LOCK off, choose View Left Limit or View Right Limit
(ALT, V, L or ALT, V, R respectively). This changes the desired limit
cursor from a dotted line to a solid line in the Y-T waveform area. Move
the limit cursor by using the ← or → cursor control keys.
With
CAPS LOCK and SCROLL LOCK off, choose View Left Limit or View Right Limit
(ALT, V, L or ALT, V, R respectively). This changes the desired limit
cursor from a dotted line to a solid line in the Y-T waveform area. Move
the limit cursor by using the ← or → cursor control keys.
![]() Position
the mouse pointer in the analysis reporting area, directly underneath
the data cursor. Drag with the left mouse button to move the data cursor
to the desired position.
Position
the mouse pointer in the analysis reporting area, directly underneath
the data cursor. Drag with the left mouse button to move the data cursor
to the desired position.
![]() With
CAPS LOCK and SCROLL LOCK off, choose Options Data Cursor (ALT, O, C).
This removes the data cursor and both limit cursors from the Y-T waveform
area. Choose Options Data Cursor (ALT, O, C) a second time. This restores
the data cursor and both limit cursors to the Y-T waveform area and also
give you control of the data cursor. Move the data cursor by using the
← or → cursor control keys.
With
CAPS LOCK and SCROLL LOCK off, choose Options Data Cursor (ALT, O, C).
This removes the data cursor and both limit cursors from the Y-T waveform
area. Choose Options Data Cursor (ALT, O, C) a second time. This restores
the data cursor and both limit cursors to the Y-T waveform area and also
give you control of the data cursor. Move the data cursor by using the
← or → cursor control keys.
There are two ways to generate an X-Y plot: Static or Dynamic. Both methods produce exactly the same result.
The use of the word static here denotes that the Y-T waveforms are stable on the screen (not scrolling) and any X-Y plots generated are those that result from adjusting the limit cursors (and the data cursor for the cross hair). As the limit cursors are moved on the screen, the X-Y plot will update to reflect a plot of only the region of Y-T waveform information isolated between the limit cursors. Movement of the data cursor, as described, allows the origin of the cross hair to trace the X-Y plot. The origin of the cross hair at any given point on the X-Y plot correlates exactly with the location of the data cursor on the Y-T plot.
Static X-Y plotting fully supports Waveform Compression features. This allows you to compress entire files so they can be displayed on the screen in their entirety. Then the left limit cursor may be moved to the left edge of the screen and the right limit cursor to the right edge of the screen to produce an X-Y plot of one entire waveform file versus another entire waveform file. When waveform compression of any degree is active, the representative X-Y plot may be a function of minimum, maximum, mid-point, or maximum/minimum compressed Y-T values. Refer to Waveform Compression for further information on min, max, mid-point, and maximum/minimum compression.
While in the static X-Y plotting mode, it is possible to move the cross hair independently of the data cursor. This is done as follows:
![]() Dragging
with the left mouse button to position the crosshair origin anywhere in
the Y-T plot area.
Dragging
with the left mouse button to position the crosshair origin anywhere in
the Y-T plot area.
![]() With
CAPS LOCK on, position the crosshair origin anywhere in the Y-T plot area
by using the ←, →, ↓, or ↑ cursor control keys.
With
CAPS LOCK on, position the crosshair origin anywhere in the Y-T plot area
by using the ←, →, ↓, or ↑ cursor control keys.
This independent movement of the cross hair has absolutely no waveform measurement utility, but you will need this feature when you want to determine areas bounded by curves using the area fill function described later. When making these measurements, the cross hair origin is positioned anywhere within a confined region of the X-Y plot before the area fill command is activated. We will discuss this capability in greater detail in paragraphs to follow.
The use of the word dynamic here denotes that the Y-T waveforms are scrolling on the screen and any X-Y plots generated are those that result from the waveforms being scrolled through the region bounded by the limit cursors. This mode of operation generates a very dynamic X-Y plot allowing large quantities of waveform information to be examined quickly in an X-Y environment and within a defined span of time. Like static X-Y plotting, dynamic X-Y plot generation fully supports waveform compression.
To generate a dynamic X-Y plot:
![]() While
pointing to the left or right scroll bar arrow in the analysis reporting
area, press and hold the left mouse button to scroll the waveform.
While
pointing to the left or right scroll bar arrow in the analysis reporting
area, press and hold the left mouse button to scroll the waveform.
![]() With
SCROLL LOCK on, press and hold the ← or → cursor control keys
to scroll the waveform.
With
SCROLL LOCK on, press and hold the ← or → cursor control keys
to scroll the waveform.
The analysis reporting area performs a dual role. When manipulating the waveforms in the Y-T area, the analysis reporting area contains information about the waveforms in this area just as a typical waveform screen would. When examining the X-Y plot, the analysis reporting area changes to display information about the X-Y plot such as total area size, delta information, slope information, etc.
The X-Y plot area contains the actual X-Y plot of the waveforms. Examining the X-Y plot is possible through use of a cross hair which may be moved anywhere on the plot.
The X-Y plot utility provides five analysis options that may be activated while an X-Y plot is displayed. These are the calculation of X-Y plot excursions, instantaneous rate of change, 2-point rate of change, linear regression rate of change, and area bounded by curve. The result of each analysis function is displayed directly on the X-Y screen in the analysis reporting area. Text in the analysis reporting area will change depending upon the analysis option chosen. The following examples appear in the analysis reporting area for each analysis option.
Normal X-Y Plot
![]()
X-Y Excursions
![]()
Instantaneous Rate of Change
![]()
2 Point Rate of Change
![]()
Area Bound by Curve
![]()
Adjusted Area Bound by Curve
![]()
Calculating Instantaneous Rate of Change
Calculating 2-Point and Linear Regression Rate of Change
Calculating Areas Bound by Curves