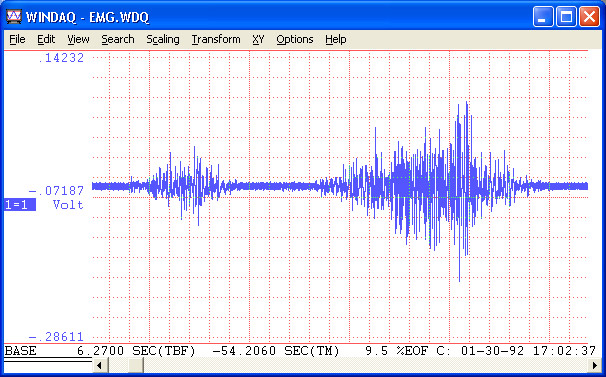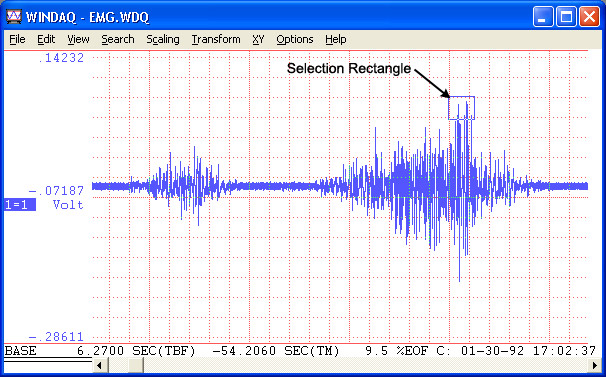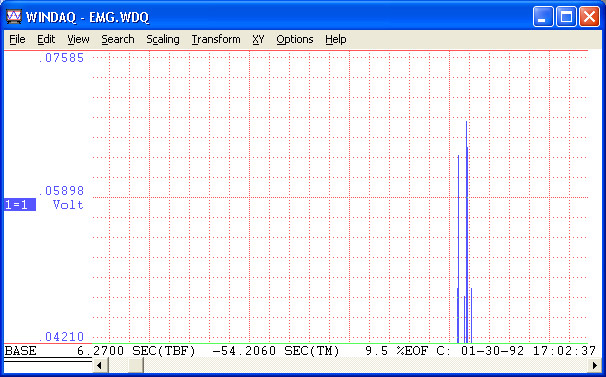|
|
|
In the WinDaq Waveform Browser, you can draw a graphic selection rectangle and just a plain selection rectangle. A graphic selection rectangle is used to print a portion of waveform graphics (bounded by the rectangle) or to copy a portion of graphics onto the clipboard. A selection rectangle is used in conjunction with the mouse to offset and/or scale a waveform.
Both rectangles are drawn the same way, only the graphic selection rectangle is created with the right mouse button while the selection rectangle is created with the left.
A graphic selection rectangle is drawn by positioning the mouse pointer anywhere in the waveform strip area and dragging with the right mouse button until the rectangle encloses the area you wish to print or copy to the clipboard. When the mouse button is released, the rectangle remains fixed in size. You can now choose Print from the File menu and select the Graphic Selection Rectangle method from the Print dialog box to print, or choose Copy from the Edit menu to load the image onto the clipboard.
A plain selection rectangle is drawn by positioning the mouse pointer anywhere in the waveform strip area and dragging with the left mouse button until the rectangle reaches the desired size. When the mouse button is released, the rectangle remains fixed in size. Once a selection rectangle is drawn, several operations become functional, depending upon where the mouse pointer is positioned (i.e., the left/right annotation line, or the bottom annotation line) and which mouse button is clicked. The following examples illustrate how the selection rectangle can be used in typical offsetting and scaling operations.
See also Copy Function Demo.
|
(Flash Player Required) |
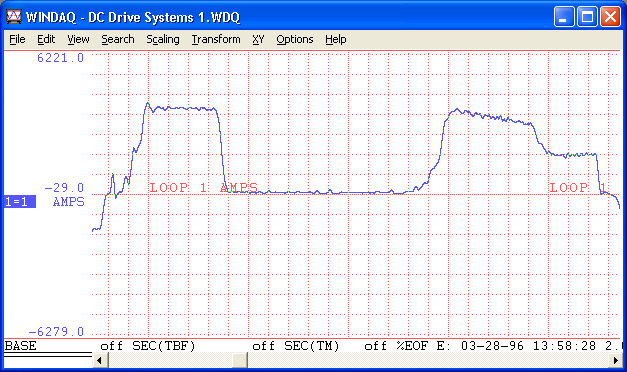
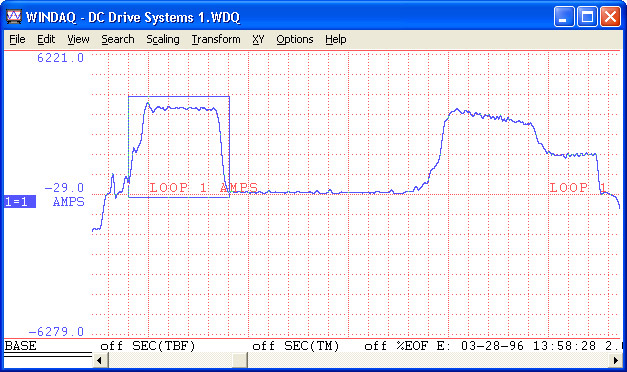
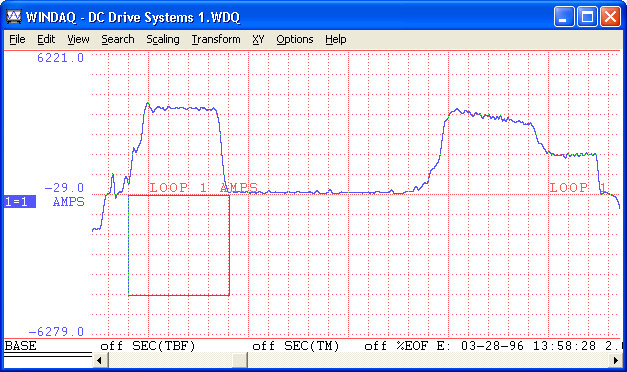
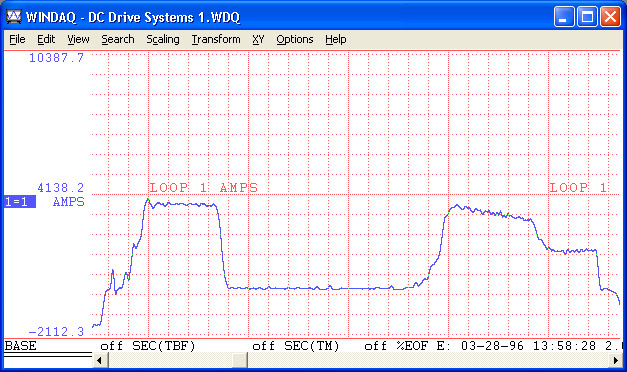
|
(Flash Player Required) |