|
|
|
|
Quick Start |
|
Quick Start
Step One Running the Software
The Navigator is installed when installing WinDaq software for your device and can be found in the Programs menu under the program group specified during installation (default is WINDAQ > WWB Navigator). The Open dialog box opens when accessing the program allowing you to choose the files you would like to open. Use the Control or Shift key to select multiple files. Files must be from a synchronized recording session. A sample synchronized session is installed when installing your software. The sample files include SyncSAMPLE1.WDQ, SyncSAMPLE2.WDQ, SyncSAMPLE3.WDQ, and SyncSAMPLE4.WDQ. Select SyncSAMPLE1.WDQ, hold the Shift key, then select SyncSAMPLE4.WDQ to open all the sample waveform files.
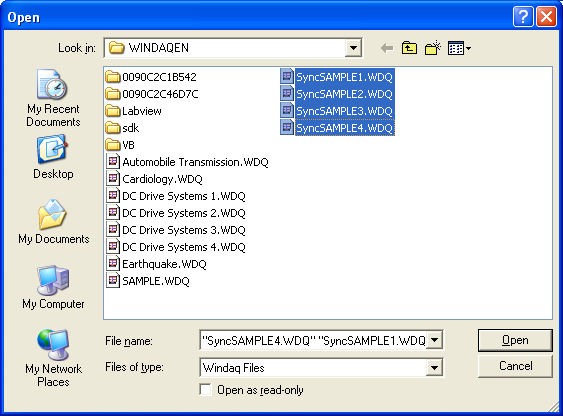
Step 2 Moving Through Data Synchronously
The basic Navigator window consists of a scroll bar for browsing through the waveforms synchronously and a menu. Move through the data synchronously using the scroll bar. Select a waveform to scroll through a single waveform file. Then click on the Navigator Window to synchronize all waveform files. See also Using the Navigator.
Step 3 Accessing the WinDaq Playback Menu
Click on a Waveform to access the WinDaq Playback Software (WinDaq Waveform Browser) menu. The Playback menu allows you to change the Time and Date display, make waveform measurements, take statistics measurements, and analyze the waveform. See the WinDaq Waveform Browser Help file for more information (access Help using the Help menu in the Playback software or by using the F1 key for context sensitive help).
Step 4 Save the State of the Waveforms
Click on File
> Save State or File
> Close or
File > Exit or close
the Navigator Window (click on the ![]() in the top right-hand
corner of the Navigator window) for the option of saving the state of
all waveform files. If you choose to save the settings for all files,
all header information is saved. When re-opened the display that has been
saved here will display. See also Save State.
in the top right-hand
corner of the Navigator window) for the option of saving the state of
all waveform files. If you choose to save the settings for all files,
all header information is saved. When re-opened the display that has been
saved here will display. See also Save State.
To browse files with gaps in the data please see Gaps in Data.
To browse files using compression please see Compression.