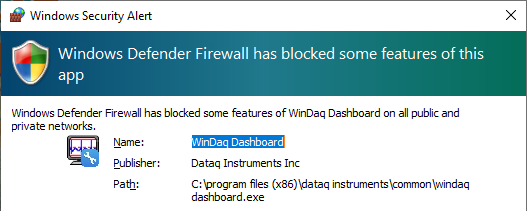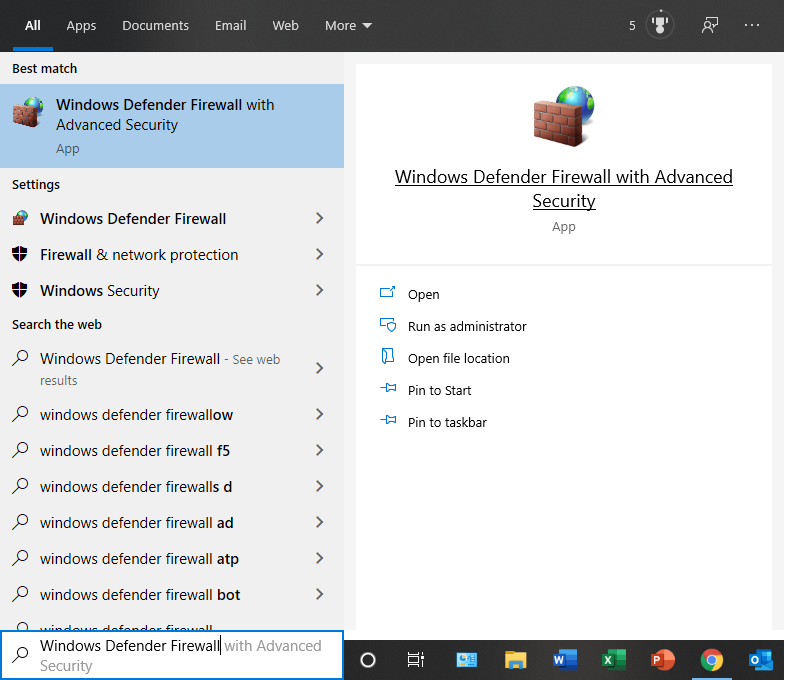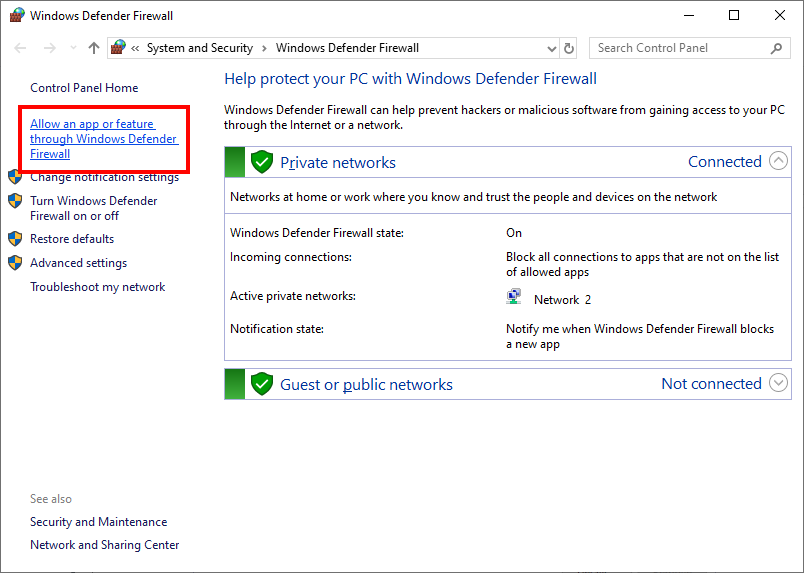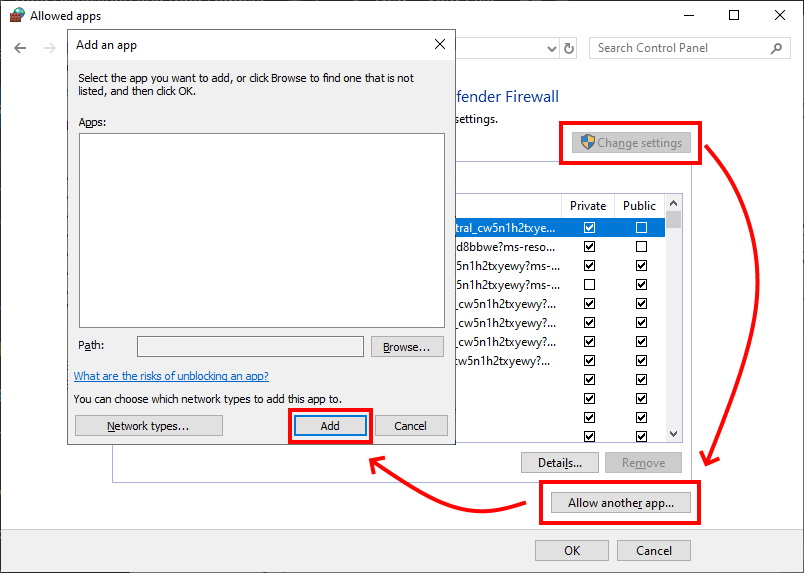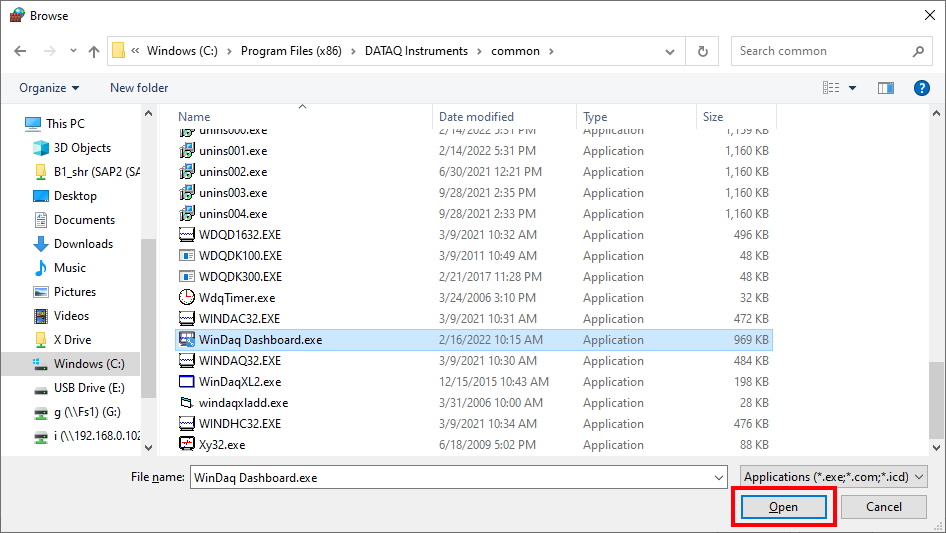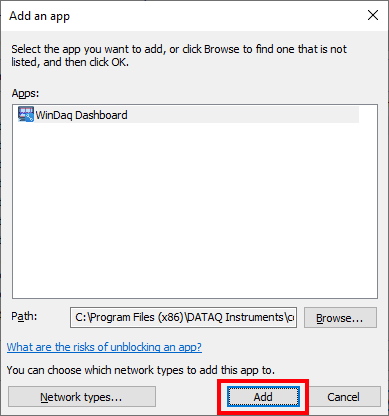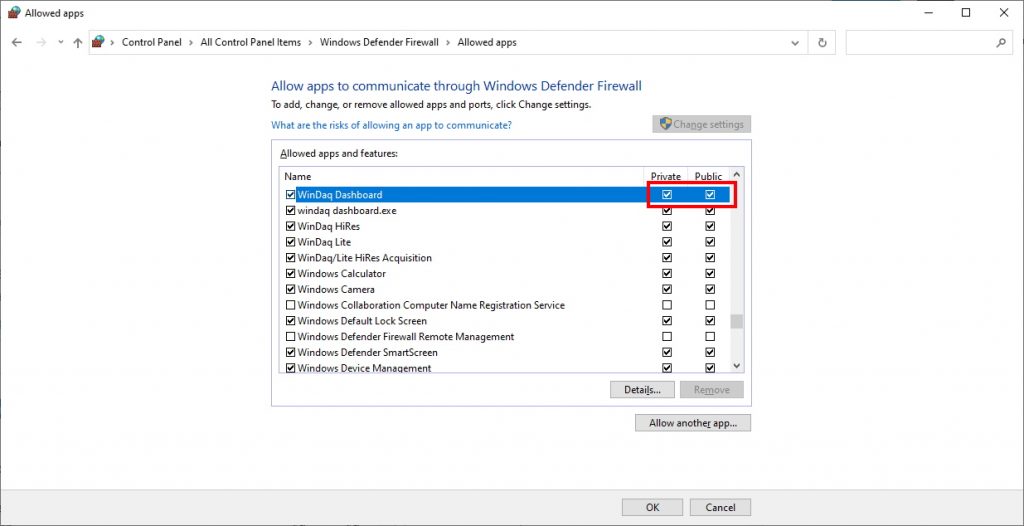The WinDaq Dashboard allows you to view all WinDaq-compatible instruments connected to your PC, run independent WinDaq applications for those devices, and display and acquire data synchronously from multiple ChannelStretch™ -enabled instruments in a single WinDaq application. To do so however, you may need to allow the WinDaq Dashboard application through the Windows Firewall.
In a world fraught with malicious software, the WinDaq application could be flagged and blocked by the Windows Defender Firewall (or perhaps a 3rd-party firewall).
Upon launching and installing the application, if you see the following Windows Security Alert…
you’ll need to make the WinDaq Dashboard an exception in Windows Defender Firewall setting.
In this post, we’ll demonstrate how to allow an app through the Windows Defender Firewall on a Windows 10 PC. In addition, we’ll tell you which instrument-dependent application you’ll need to allow through.
For most contemporary data loggers (DI-11xx, DI-2×08,DI-4×08) you’ll need to allow the di316ant.exe executable through the Windows Defender Firewall:
1.) In the lower left-hand corner of the Windows desktop, click ‘Start a search’ and type Windows Defender Firewall.
2.) From the ‘Windows Defender Firewall’ window, click ‘Allow an app or feature through Windows Defender Firewall’.
3.) In the ‘Allowed Apps’ window, click the ‘Change Settings’ button, choose ‘Allow another app…’ and click ‘Add’ in the ‘Add an app’ window.
4.) Navigate to the WinDaq Dashboard application (located in C:\Program Files (x86)\DATAQ Instruments\common by default), and click ‘Open’.
5.) Finally, click the ‘Add’ button to allow the WinDaq Dashboard through the Windows Defender Firewall.
Be sure and click both the Private and Public checkboxes.


 View Cart
View Cart sales@dataq.com
sales@dataq.com 330-668-1444
330-668-1444