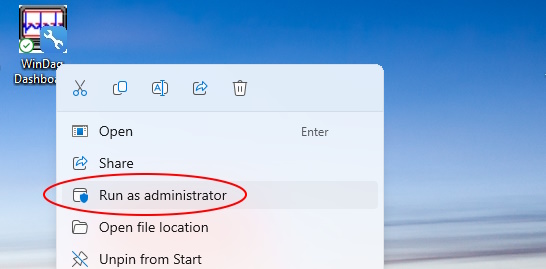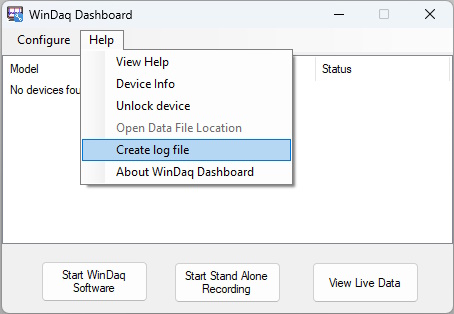The majority of the time, technicians and engineers at DATAQ Instruments can resolve any communication issue that you may have with your contemporary DATAQ data logger (i.e. DI-1100, DI-2108, DI-4×08, etc.), in short order. Sometime, however, more advanced troubleshooting techniques are required. Creating a dashboard.log file, and forwarding that file to our support staff, provides us with in-depth information related to your setup, creating a roadmap to resolution.
How to Create a dashboard.log File
First, run the WinDaq Dashboard as an administrator.
To do so, right-click on the WinDaq Dashboard shortcut and choose ‘Run as administrator’.
To create the dashboard.log file, with the data logger connected to your PC, select ‘Create log file’ from the ‘Help’ pull-down menu (as shown below).
Next, close the WinDaq Dashboard, and run it again.
Proceed as you normally would until the error occurs.
After the error or ‘No devices found’ message appears, retrieve the dashboard.log file from C:\Program Files (x86)\DATAQ Instruments\common.
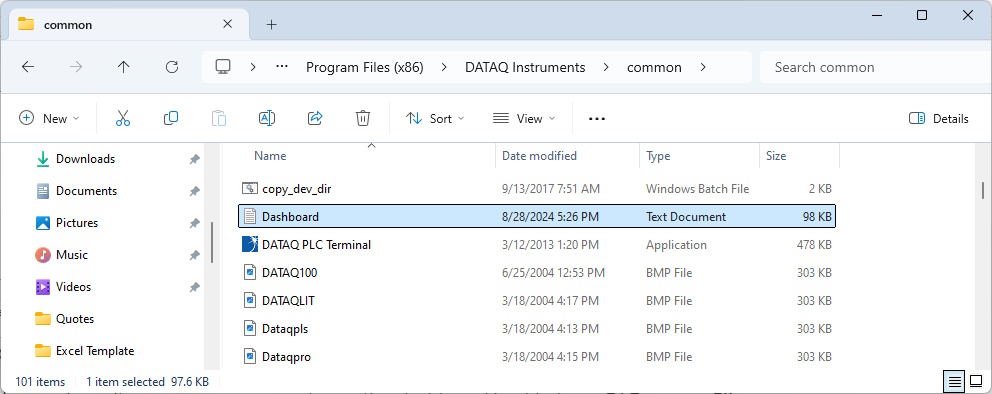
Submit a Support Ticket
Submit a support ticket at https://help.dataq.com/portal/en/newticket and attach the dashboard.log file, along with a brief description of the problem.
Additional Reading:
Is the Windows Defender Firewall Blocking WinDaq?


 View Cart
View Cart sales@dataq.com
sales@dataq.com 330-668-1444
330-668-1444