|
|
|
|
Upload Data |
|
Products: All DI-710, DI-715B, DI-718B, and DI-718Bx Stand-alone Ethernet products.
This command is used to Upload portions of data recorded to an MMC/SD memory card.
Note: Upload times can be extremely long depending on connection, amount of data, and your PC. For overly long upload times, use an SD card reader instead.
1. Highlight the device you would like to upload data from.
2. Click on the Upload Data command in the drop-down list. If the Upload Data command does not show up in the command list then this feature is unavailable for the selected instrument.
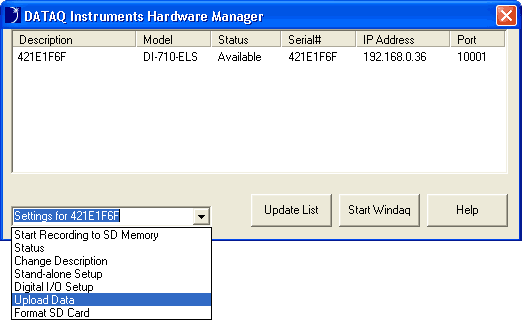
3. Select a file name from the list provided and click on the Upload Data button.
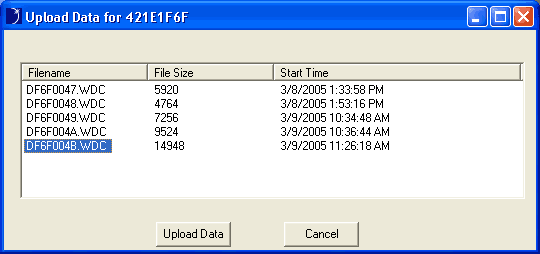
4. Enter time parameters in the text boxes provided. If uploading a file with Remote Storage enabled you will only be able to specify a percentage from the beginning of the file to upload (view screen shot).
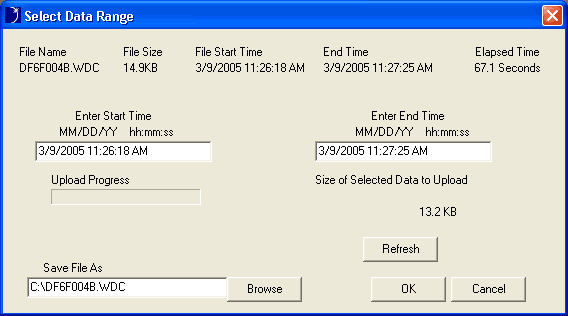
5. Click the Refresh button to see the size of the data chunk you will be uploading. If Remote Storage is enabled, you can also see the elapsed time of the data your are uploading (view screen shot).
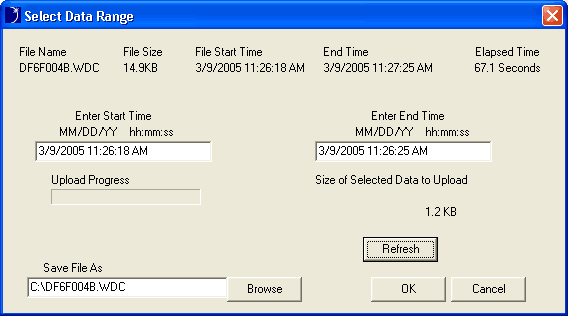
6. Use the Browse button to designate a location to place the file and type in a filename in the Save File As dialog box.
7. Click the OK button to upload the data. The status bar will indicate your progress. Uploading may be stopped by clicking on the Cancel button. Clicking on the Cancel button will leave an incomplete unreadable file on your PC. You cannot Upload chunks of data using the Cancel button.
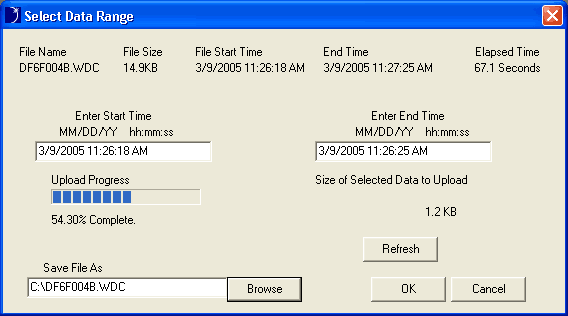
8. Open the data file by going to the specified location and double-clicking on the file or by running WinDaq Waveform Browser for MMC software and using the Open command. The following error indicates an incomplete file caused by clicking the Cancel button before completion.
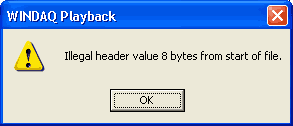
Note: When using Remote Storage, the file must be compiled by WinDaq Waveform Browser for MMC before it can be read. This can take several minutes. Be sure to re-save the file to avoid compiling it every time it is opened.